
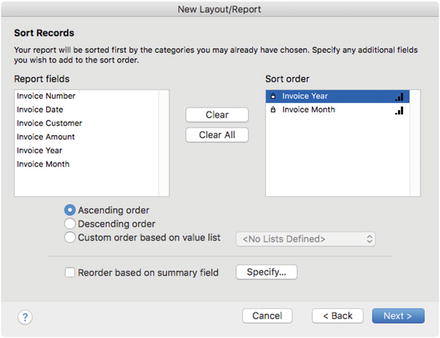
Online Outlook Productivity Training ProgramsĪlso check out what we offer in our Productivity Training or Productivity with Outlook Training.The question on one or more of the FileMaker forums was asked and answered. Geoff Prior – The Productivity Guy, September 2018
FILEMAKER PRO 10 SORT DATE BY MONTH FREE
If you still struggle or have a question, feel free to contact usand ask your question. Next, Left Mouse Click on the right hand side of the “Arrangement” group of Icons (see the Purple Arrow above) to reveal more options as shown below.įinally, select “Show In Groups” and now emails in your Outlook Inbox will now be organised by Date and “Shown in Groups”. If Date is not already selected as shown above, then select “Date”. In the Ribbon, you will see there are a group of “Commands” grouped in a section called “Arrangement” (See below) So if the above did not work for you, try this option:įrom your Outlook Inbox view, select the “View” Menu. In Outlook, there is always multiple ways to do things so here’s another way to do the same thing. That’s how this little handy feature in Microsoft Outlook works. In this case, “Date”.īy the way, had I chosen to arrange emails by “From”…then my emails would be grouped by Sender. Notice how now, with the Show in Groups option ticked, my emails are now grouped according to the Arrangement I have selected. Now, to show your emails in groups, you simply scroll down with your Mouse to “Show in Groups” and select that option also as shown below. You can arrange your Inbox by “From”, “To”, “Categories” etc…) But actually notice you have many other options too. (Date is Ticked)Īrranging Emails by the Date received is the normal/default view and the one most people will use. Notice that in the graphic above, my emails are “Arranged By” Date. If you point your mouse cursor at the Heading Row of your Inbox, (on the From, Subject, Received etc row) and Right Mouse Click, you will see the following drop-down menu options appear: There are a few ways to change this but I will show you the quickest way this can be done in the first instance.

This makes it a little harder to manage emails effectively as it is not easy to see exactly when emails have arrived. So now as you can see above, my Email Inbox is “Arranged By Date” (Received) which is good, but my emails are not grouped in any way. Their Inbox now looks more like the picture shown below: (Today/Yesterday/Last Week, Last Month etc).īut sometimes, people lose the “Show in Groups” option and their emails are no longer grouped. I only see the Email Subject… but that’s another subject for another day!) Anyway, my Inbox as shown below is “Arranged by Date” (date received) and grouped by the date also….or “Show in Groups”. (Although you might note that I don’t use any “Preview” options. The default view in your Microsoft Outlook Inbox is usually as shown in the picture below. Recently I received this exact request, so I decided to write a short article showing people how it is done. Although it is quite an easy change to make, if you don’t know how, it can be very frustrating.
FILEMAKER PRO 10 SORT DATE BY MONTH HOW TO
When that happens, many people struggle to work out how to get it back. This is actually the default view in your Microsoft Outlook Inbox, but the view can sometimes be changed inadvertently. In Outlook, this is called “Show In Groups” That is, emails are grouped by the day they arrived. In my Productivity Training, I often get asked how to organise and group emails in their Outlook Inbox by the date received. 3 Likes How to Group Emails in Microsoft Outlook by Date


 0 kommentar(er)
0 kommentar(er)
